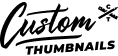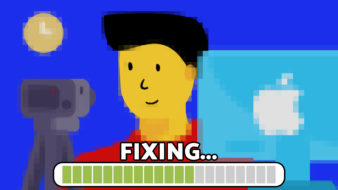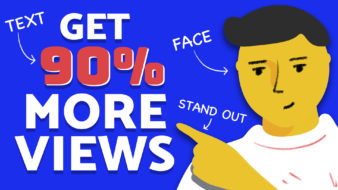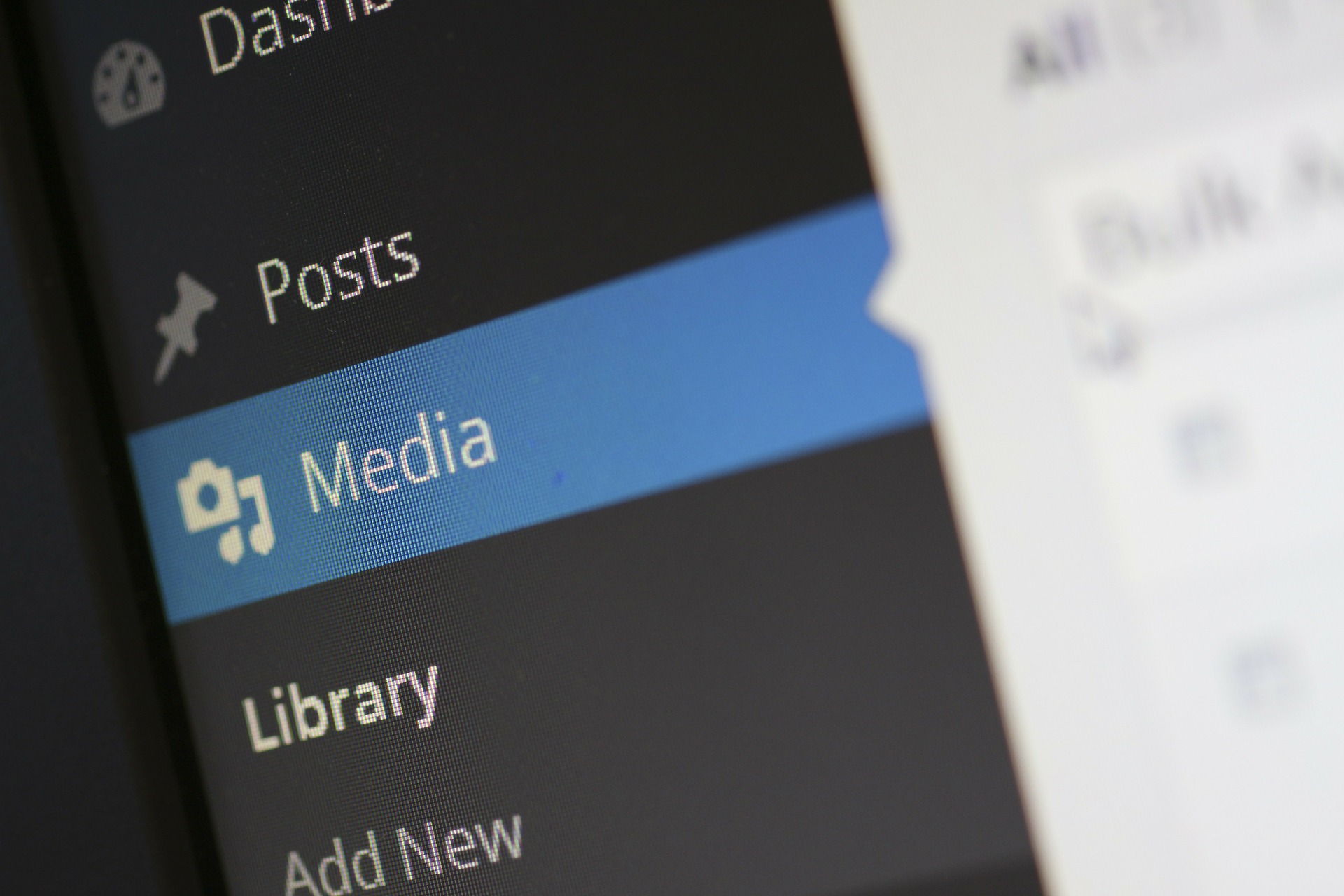Whether you’re looking to take advantage of one of our design templates or simply looking to use a new font in a Word document, you’ll first have to learn how to install the font on your computer’s operating system.
This installation process will make your desired font available on all programs within your operating system as most applications don’t allow you to simply load a font file and begin using it. Read below for our step-by-step instructions for installing fonts onto your Windows PC or Mac computer.
If you are using a font management utility (Font Reserve, Extensis Suitcase, FontAgent Pro, etc.), please refer to that utility’s documentation for further instruction.
Installing Fonts in Windows on Your PC
Windows 7, Windows 8, Windows Vista, and Windows XP (Home and Professional) will all automatically support OpenType fonts (otf. and .ttf), PostScript Type 1 fonts (.pfb and .pfm), as well as TrueType (.ttf). You can use the Windows fonts control panel to install fonts in any of these formats.
Windows 7 and 8
- Open the folder that contains the fonts you’re looking to install
- Select which fonts you want to install. You can click to select one font or control-click to select multiple fonts.
- Right-click your highlighted fonts and choose ‘Install’.
- The newly installed fonts will appear in the font menus of your applications.
Windows Vista
- From the Start menu, select ‘Control Panel’, ‘Appearance and Personalization’, and ‘Fonts’.
- Right-click in the list of fonts and select ‘Install New Font’.
- Open the folder that contains the fonts you want to install. Click to select one font and control-click to select multiple fonts.
- Click ‘OK’ to install the fonts. Close the Fonts control panel once the installation is complete.
Windows XP
- Double-click on ‘My Computer’ and double-click on the ‘Control Panels’ icon.
- Select the ‘Fonts’ icon to open up the Fonts window.
- Select the file menu and click ‘Install New Font’.
- Open the folder that contains the fonts you want to install. Click to select one font and control-click to select multiple fonts.
- Click ‘OK’ to install the fonts. Close the Fonts control panel once the installation is complete.
Installing Fonts on Your Mac Computer
Before installing your fonts, quit all active applications.
Mac OS X
Mac OS X automatically supports all Type 1 and OpenType fonts. They can be installed like any other font type on OS X.
- Locate the folder that contains the fonts you want to install
- Copy or move all font files from their individual folders into any of the following locations:
- Select ‘Volume,’ ‘Library’, and ‘Fonts’. You must be logged on as an Administrator to place fonts in this location.
- Select ‘Volume’, ‘Users’, enter your username, ‘Library’, and ‘Fonts’. This location can only be accessed by the specified user.
- Your fonts are now installed and will appear in the font menus of your applications.
Mac OS 8, 9, and Mac OS X Classic
Please note that installing Type 1 or OpenType (.otf) fronts on the Mac OS 8.6 to 9.2 or Mac OS X Classic requires ATM Light 4.6 (4.6.2 for Mac OS X Classic) or later.
Do not move an entire folder containing fonts to the System location. Mac OS can only read loose font files in the System location; it cannot reader files that are located inside another folder.
If you are using ATM Light without a font management utility, follow these instructions to install your fonts:
- Locate the fonts you want to install on your hard drive or downloaded folders.
- Install your fonts in the System Folder by selecting the ‘Fonts’ folder.
- Move or copy all of the font files from their individual font folders into the System Fonts Folder.
- For PostScript Type 1 fonts, this will include both the outline for font files (red A icons) and the font suitcases. A family of outline fonts is often associated with a single font suitcase.
- Because OpenType (.otf) fonts are single-file fonts, it’s important to not include any font suitcases.
- Your fonts are now installed and will appear in all of your applications.
Too Many Fonts May Slow Down Your Computer
It’s important to recognize that installing too many fonts can slow down your computer. Installing fonts that you know you will actively use will help combat the issue. While it’s unwise to uninstall the fonts that came with your operating system, it can be helpful to uninstall fonts that you’ve installed once you’re done using them.
This slow-down effect takes place on all operating systems, whether it’s Windows, Mac OS X, or Linux. Because operating systems have to keep track of the larger amount of fonts, every program that offers the use of fonts will have to load and keep track of them.
Need help?
Contact us