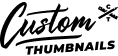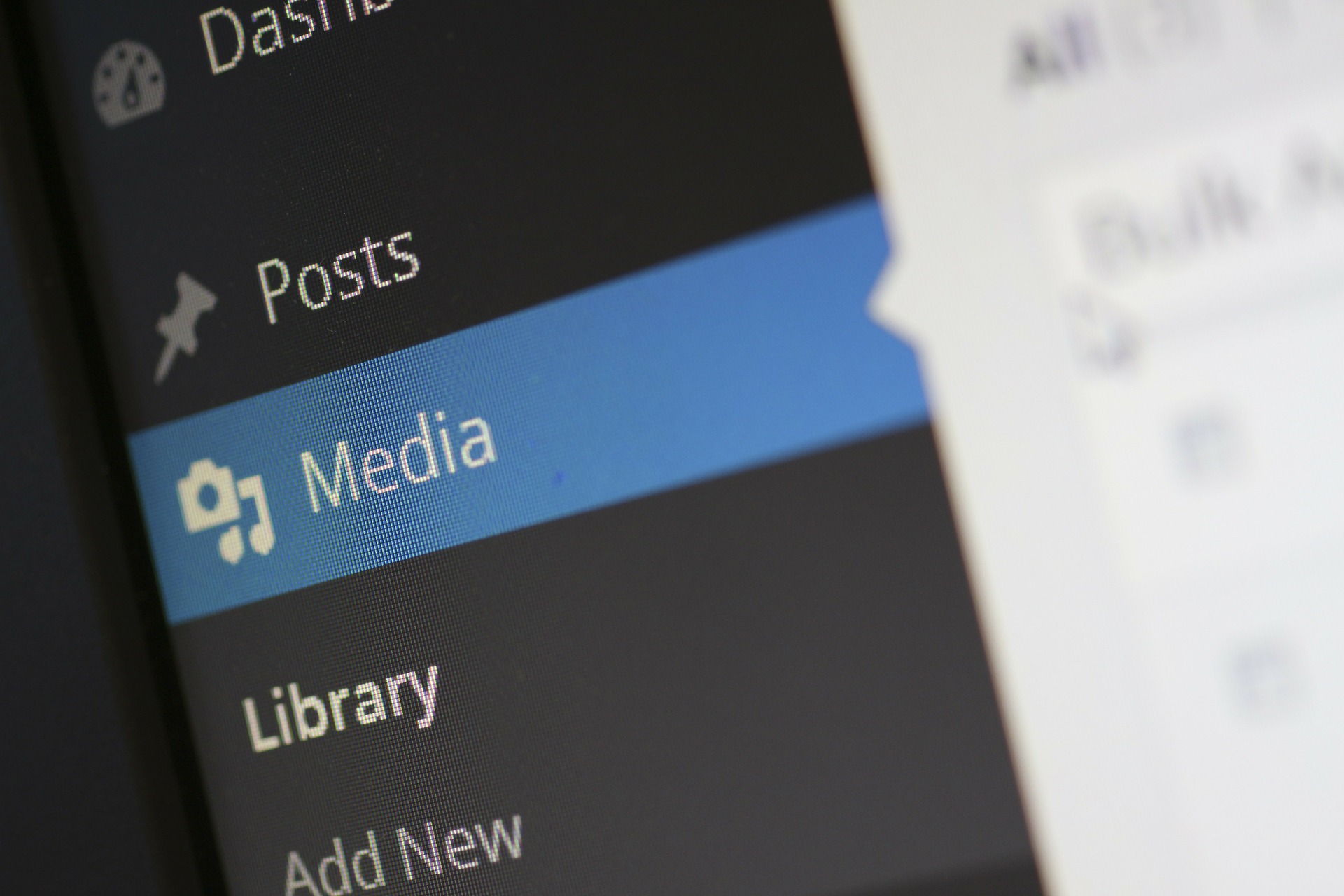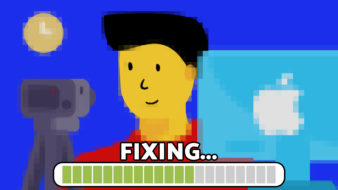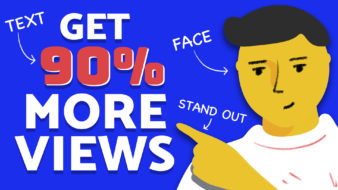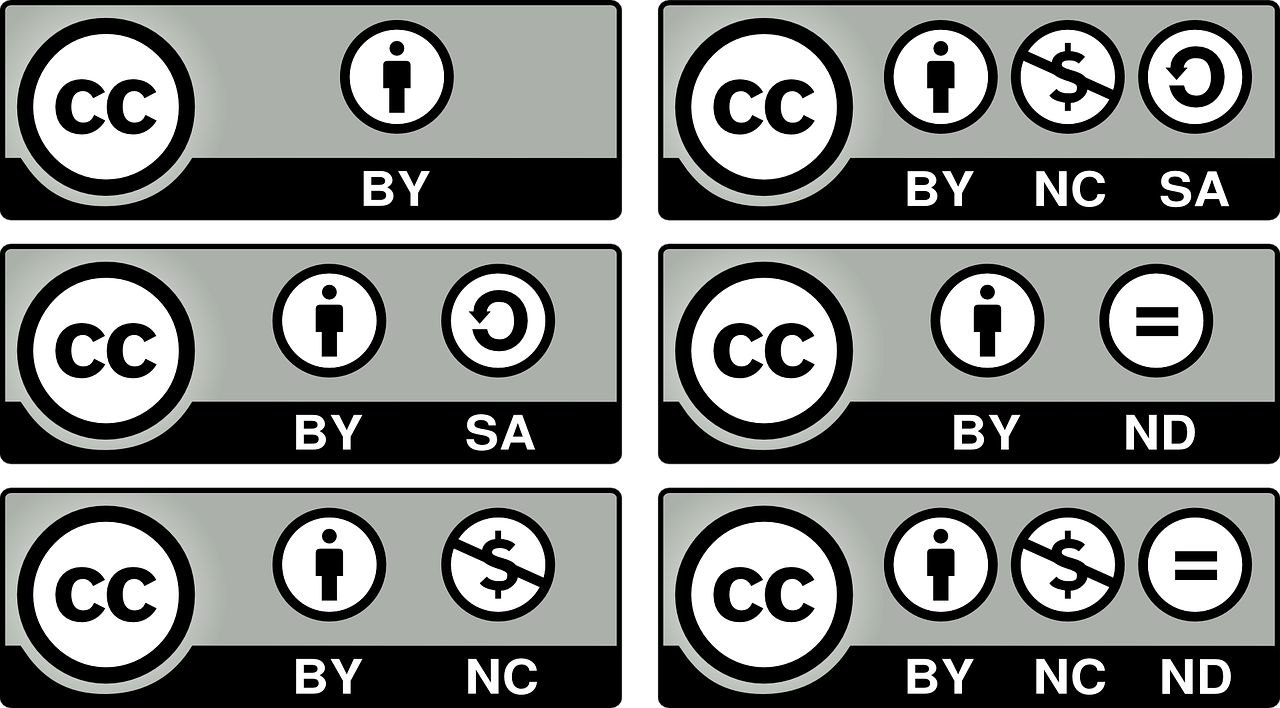YouTube creators spend hours making quality video content. However, before anyone clicks on a video, they’ll assess the effectiveness of your title and thumbnail. Investing time in creating custom thumbnails is vital if you want to grab viewers’ attention.
Because of this, it’s no surprise that video creators would want to also use their thumbnails on their WordPress website. WordPress offers a lot of support for YouTube videos, such as the ability to embed them, and there are many plugins available to further customize your webpage. Today, we’re discussing how to use YouTube thumbnails in WordPress using the Video Thumbnails plugin.
Using YouTube Thumbnails on WordPress
While it is common when starting out on YouTube not to dedicate much time to thumbnail design, you will quickly realize their importance as your channel grows. Social media has made catchy titles and great images essential in earning a click. There are millions of YouTube videos added every day so quality thumbnails are vital if you want to stand out.
Many video creators spend hours setting up a perfect thumbnail image to best promote their content. For example, if you have ever watched a cooking video on YouTube, you’ll notice that some YouTubers take the time to make hundreds of items to display in a single thumbnail. Not only does this take time, but it also costs money.
Even if your thumbnails aren’t that elaborate, using YouTube video thumbnails on your WordPress website makes perfect sense. Having catchy thumbnails for posts and pages that include a YouTube video helps you share the content on social media platforms like Facebook and Twitter.
Including videos in the blog posts is an excellent idea to bring some variety in your content. Many brands recognize the importance of offering written and video content to their audience and showing your videos on your blog is the perfect way to blend the two.
Setting Up the Video Thumbnails Plugin on WordPress
In order to add video thumbnails, you need to use the Video Thumbnails plugin. You can download the free plugin directly from WordPress plugin repository.
Once you have installed and activated the plugin, it will create a new submenu titled ‘Video Thumbnails’ under the ‘Settings’ menu.
Adding YouTube Thumbnails to Your WordPress Site
After navigating to the settings menu on the Video Plugin, you’ll want to click on ‘Video Thumbnails’ to set up your plugin options.
The settings page is divided into several tabs. ‘General’ is the first tab that includes the basic options. By default, the first two options will be checked. Included in that is the ‘Save Thumbnails to Media Library’, which will save a copy of the video thumbnail onto your server.
The next tab will automatically set the video thumbnail as the featured image for that post. However, if you have already selected a featured image, that will not be changed by the plugin.
Within the ‘Post Types’ field, you can select which post types you want to enable to have video thumbnails.
The ‘Providers’ tab allows you to configure various options if you are using videos from other platforms such Vimeo, Tufou or Google Drive.
Next, the ‘Mass Actions’ tab has two advanced options. ‘Scan All Posts’ will search through all of your published posts and add video thumbnails where applicable. ‘Clear All Video Thumbnails’ will delete all the existing video thumbnails created by the plugin.
After configuring the settings to your preference, click ‘Save Changes’.
How to Add Video Thumbnails in WordPress
Now that you have configured all of your settings, it’s time to add video thumbnails to a post.
You can choose to create a new post or edit an existing post. Either way, you’ll find a new metabox within the post editor, titled ‘Video Thumbnail’. From here, copy the video URL of the YouTube video that you’d like to include within the post.
From here, you’ll want to navigate back to the post editor and paste the URL where you want the video to be displayed. WordPress will automatically convert the URL into an embedded video player.
Click ‘Update’. In the next screen, you will see that the plugin has set the video thumbnail as the featured image.
Need help?
Contact us